Download Ast Android Sms Transfer For Mac
The application is also known as 'AST Android SMS Transfer'. Android SMS Transfer for Mac lies within System Tools, more precisely Backup & Restore. Commonly, this application's installer has the following filename: androidsmstransferapp.zip.
Part 1: Backup SMS from Android to Mac
Step 1.Connect Android Phone to Mac
Launch the Android SMS Backup software on Mac and connect your Android phone or tablet to PC.Your Android device will be recognized and displayed in the primary window.
Step 2. Select Information>> SMS tab
Click SMS on the left panel. All messages will be shown on the right.
Step 3. Tick the SMS Threads you want to save and then click Export.
Select the backup format from the two options: Export to HTML or Export to CSV and save on Mac.
Step 4. This brings up the file browser window. Find your desired place to backup and save the Android SMS on Mac.
Part 2: Import and Restore Messages to Android from Mac
Step 2. Select Information tab. Click SMS on the left panel. All messages will be shown on the right.
Step 3. Click Import. The software may ask you to set MobileGoConnect as your default messaging application, as shown below. Tap on Yes on your device first, and then confirm it on your PC.
Step 4. Select CSV or HTML file on your computer to import and restore Messages from backups on Mac.
Step 5. Please be patient until importation is completed. Click OK.
Step 6. You're done importing text messages. Now you can change your messaging app from MobileGoConnector to the original. Tap on Yes on your Android device first, and then confirm it on your PC.
Free download the Android SMS Transfer(Tunesgo for Mac) to transfer text messages from Android to Mac;import from Mac to Android phone from backups:
Summary: From this article, you will learn at least 4 ways to transfer text messages from Android to computer. After reading it, you will know how easy it is to perform the Android SMS transfer. Just read on to get these super easy ways.
For the users who want to transfer text messages from Android to computer, this article is really helpful. It covers 4 easy but effective ways to export SMS from Android phone to PC - some of them enable you to complete the Android SMS transfer with one simple click, some empowers you to save Android messages to PC for free and some of them even allow you to perform the transferring process without computer.
It is possible that you also want to know:
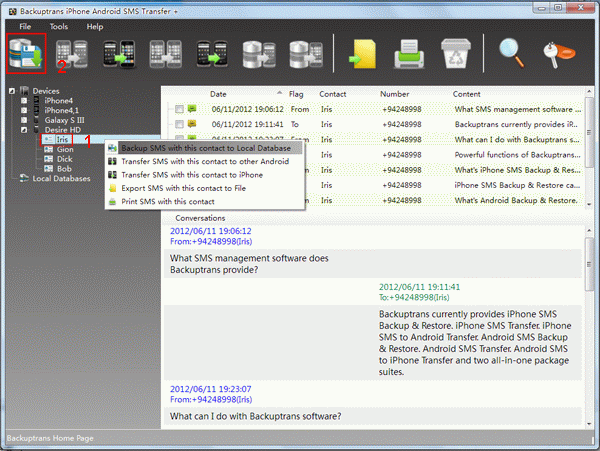
Now just read on to get these helpful transferring ways. You can choose the one you like from them and go with the steps to perform the SMS transfer.
How to Transfer Text Messages from Android to Computer?
The best way to copy text messages from Android to PC is to use the professional Android SMS transfer App called MobiKin Assistant for Android (Windows & Mac). It is a powerful text message tool that empowers users with the ability to export text messages from their Android to computer quite safely, quickly and professionally. With it, the SMS transfer between Android and PC can be easily completed.
Except for transferring SMS from Android to PC, it also equips many other features. let's have a brief look on them:
- Export text messages from Android to computer in 5 different formats, like CSV, HTML, TEXT, BAK and XML.
- Restore or import texts from PC to Android within few clicks.
- Send and reply text messages on desktop computer directly.
- Delete or remove unwanted messages from Android in a batch.
- Backup and manage other types of data on computer, including contacts, call logs, Apps, photos, etc.
- Support a wide range of brands, such as Samsung, Xiaomi, Huawei, LG, Motorola, HTC, Sony, ZTE and many other phones with Android system.
If you are interested in it, just click the icon below to download and install this helpful Android SMS transfer tool:
Now let's see how to copy text messages from Android to PC with simple clicks:
Step 1. Launch the program on your computer and connect your Android to the PC.
Step 2. Then go with the on-screen prompts to make the connected phone recognized by the software. Once recognized, you will see an interface as below:
Step 3. Click the 'SMS' option in the left panel and the software will begin scanning the messages saved in your mobile phone and list all texts in the right panel. So before starting the transfer, you can read and preview all your Android text messages on the program.
Step 4. Tick off the messages that you wish to get from Android and hit the 'Export' button to export text messages from Android to PC.
How to check & view Android text messages on computer:
Once completing the transfer, you can then check the text messages from your computer without restrictions. If you don't know how to accomplish that, here is the detailed guide about how to view Android text Messages on computer>>
Video tutorial to transfer Android SMS to PC:
This is a detailed instruction about how to transfer Android SMS to PC with Assistant for Android. If you wish to get your Android messages on PC, then follow the video tutorial below and you will be able to complete the transfer with ease.
Backup Text Messages on Android to PC with One Click
MobiKin Assistant for Android also equips the '1-click Backup & Restore' feature which allows you to directly backup and restore the whole message folder on computer with one simple click. So, if you wish to backup all SMS on Android to PC, you can also use the '1-click Backup' feature of this program to easily achieve your goal.
Step-by-step tutorial to backup SMS on Android to PC:
Step 1. Link your Android to PC and let the software detect your phone.
Step 2. Tap on 'Super Toolkit' > 'Backup' on the primary interface.
Step 3. Check the 'Messages' option from the pop-up window and then hit 'Back Up' to start backing up Android SMS on PC.
The tutorial above is about how to transfer SMS from Android to PC. If you wish to save your Android messages on Mac, you can download the Mac version of the software and then go with the full guide to get your Android messages on Mac.
Download Text Messages from Android to PC for Free - Using Official Tools
It is known to all that many mobile phone manufacturers have released their own Android phone to capture the market, such as Samsung Galaxy, HTC One, LG Optimus, Sony Xperia, and so on. So you can also find the related official management tool from these brands like Samsung Kies, LG PC Suite, Huawei HiSuite, etc.
These tools can help you easily download text messages from Android to computer, but every tool has its own supported devices. For example, you can't use the Samsung Kies to move HTC text messages to PC because the Samsung Kies can only be used on Samsung devices. What's more, you may also need to check the supported file types of every official tool before taking it as your final option.
If needed, you can click to learn how to backup Samsung data with Kies>>
Transfer Sms From Android To Pc
To download text messages from Android to PC, you just need:
Step 1. Download the official management tools like Samsung Kies.
Step 2. Install and launch it on your PC.
Step 3. Connect Samsung device to computer and Kies will automatically detect your Samsung.
Step 4. Click 'Back up/Restore' option and find 'Data Backup'.
Step 5. Tick the 'Message' option and click 'Backup' button to save the text messages to computer.
How to Save Text Messages from Android to Computer with SMS Backup+?
In recent years, more and more people like to manage their devices with applications for their convenience. So here you can search a high-rated Android Transfer App like SMS Backup+ in Google Play Store and use it to accomplish the transmission as well. With the help of this kind of App, the transferring process would be much easier.
Here is how to save text messages on Android to PC by using SMS Backup+:
Step 1. Download, install and run the SMS Backup+ on your Android phone.
Step 2. Check the 'Connect' option on the main interface and continue to choose your Gmail account.
Step 3. Select to begin a full backup of all current messages on your device or skip it.
Notice: If you choose to begin a full backup, the App will start to backup all the current messages on your device. But if you select to skip the backup, you need to continue following the step below.
Step 4. Go to 'Advanced Settings' > 'Backup settings' > choose the message types you would like to backup > 'Backup'.
Once done, the selected Android messages will be saved to your Gmail. You can sign in to the same account on your computer and then download the backup files to the PC.
Final Thoughts
Android Sms Transfer Free Version
As you can see, there are 4 different ways available for you to transfer text messages from Android to PC or Mac. Which one is the best in your mind? In my opinion, the first method is the ideal choice because it is not only enables you to save text messages from Android to computer, but also empowers you to manage other files on your device. Do you agree with me? Just share your ideas with me!
Ast Android Sms Transfer Free Download
Related Articles: