Download H 264 For Mac
by Brian Fisher • Feb 28,2020 • Proven solutions
Mac software for h.264 dvr social advice Mac users interested in Mac software for h.264 dvr generally download: iWatchDVR 1.7 Free. IWATCH DVR is a H.264 DVR remote viewer. It can be viewed in non-landscape or landscape mode after filling in IP, port, username, and password. 4Easysoft Mac DVD to XviD Converter, professional DVD to XviD Converter for Mac, specializes in converting DVD to XviD on Mac and ripping DVD to AVI, DivX, H.264 AVI, MPEG-4, DivX HD, XviD HD, HD MPEG-4, H.264 HD video/HD video on Mac.
MP4, compressed in MPEG-4 or H.264 video codec, is commonly used for sharing videos files on the internet or for storing camera files. That means, you may download video in MP4 from some video sites like YouTube or record some camera footages in MP4 format encoded with MPEG-4 or H.264. But if you prefer H.264 rather than MPEG-4 or other codecs as your video codec, the article would show you how to convert MP4 to H.264 with step-by-step guide.
Part 1. Best MP4 to H.264 Converter on Mac or Windows PC
At the very beginning of the task, you need a professional assistant UniConverter to help you convert MP4 to H.264. The program used here would do the most of work by adjusting MP4 to H.264 on Mac (macOS 10.15 Catalina, 10.14 Mojave, High Sierra, Sierra, El Capitan, Yosemite, Mavericks included) and Windows PC, so that you needn't do much but several clicks by yourself. Easy to use, efficient in conversion, excellent in quality are the three basic but necessary features of the software. You can download it below:
Get the Best MP4 to H.264 Video Converter - UniConverter
- It converts more than 150 audio and video formats; convert MP4 to H.264 as easy as ABC.
- 90X conversion speed, faster than any other MP4 video converter.
- You can use the inbuilt editor to edit your video and add special effects such as subtitles and more.
- Has lossless video conversion, ensuring you maintain the original quality of your work.
- You can go to streaming sites, download any video and watch it later at your convenience.
Simple Steps to Convert MP4 to H.264 on Mac with the Best MP4 to H.264 Converter
Step 1. Load MP4 files into the program
Launch UniConverter after installation. To add files, there are 3 ways:
1. Directly drag & drop the MP4 files to the converter;
2. Go to the main menu then choose 'Add Files' to load the MP4 files;
3. Or browse MP4 files in the built-in Media Browser and drag to the item tray.
Batch conversion is supported by this Mac software, so you can convert several MP4 files to H.264 at one time.
Step 2. Select an output format and choose H.264 as codec
You can still choose MP4 as your output format and then set H.264 to be the codec in the video settings dialog that opens by clicking the 'Encode settings' button. Follow the screenshot below to set the encode as H.264.
Note: H.264 is only a codec, so if you choose the unmatched output format and the supported codec—H.264 here, you still can't play the videos. Please make sure what format your device or site support firstly if you can't find the default setting for your device or app etc.
Step 3. Start to Convert MP4 to H.264
Click the 'Convert' button in the main interface, and let the rest be finished automatically by the professional MP4 to H.264 Converter. You can find the converted video in 'Converted' tab. It will be saved on your Mac. The converter also works on MacBook, MacBook Pro, MacBook Air, iMac, and any Windows PC.
With UniConverter, you can convert video or audio in any formats. Generally it only takes 5-10 seconds to finish the conversion process, with its advance system. Besides, you can use it to convert links to MP4, or burn MP4 to DVD with beautiful templates. Just click the 'Free Download' buttons below to try it out!
Part 2. How to Free Convert MP4 to H.264 in Freemake
Need to free convert MP4 to H.264 in Freemake? H.264 is a popular video codec supported by many video players and TVs today, and Freemake Video Converter is all you need to make your videos compatible.
Steps to free convert MP4 to H.264 in Freemake:
Step 1. Download Freemake Video Converter. Download Freemake Video Converter for free from this link. Follow the onscreen instructions to install it.
Step 2. Choose the Format. Launch Freemake and click on ‘+Video’ button to choose the video to convert. Click on either ‘to AVI’ or ‘to MP4’. Choose the preset from the drop-down menu or create a custom one.
Step 3. Convert. Click on Convert to free convert your MP4 to H.264 in Freemake Video Converter.
As you can see, you don’t require any technical knowledge to convert MP4 to H.264 using Freemake. No sign up required, and there are no annoying ads as well.
Optional: Convert MP4 to H.264 Online
If you don't want to install a computer program, you can also try the MP4 to H.264 converter online:
by Brian Fisher • Feb 28,2020 • Proven solutions
MP4, compressed in MPEG-4 or H.264 video codec, is commonly used for sharing videos files on the internet or for storing camera files. That means, you may download video in MP4 from some video sites like YouTube or record some camera footages in MP4 format encoded with MPEG-4 or H.264. But if you prefer H.264 rather than MPEG-4 or other codecs as your video codec, the article would show you how to convert MP4 to H.264 with step-by-step guide.
Part 1. Best MP4 to H.264 Converter on Mac or Windows PC
At the very beginning of the task, you need a professional assistant UniConverter to help you convert MP4 to H.264. The program used here would do the most of work by adjusting MP4 to H.264 on Mac (macOS 10.15 Catalina, 10.14 Mojave, High Sierra, Sierra, El Capitan, Yosemite, Mavericks included) and Windows PC, so that you needn't do much but several clicks by yourself. Easy to use, efficient in conversion, excellent in quality are the three basic but necessary features of the software. You can download it below:
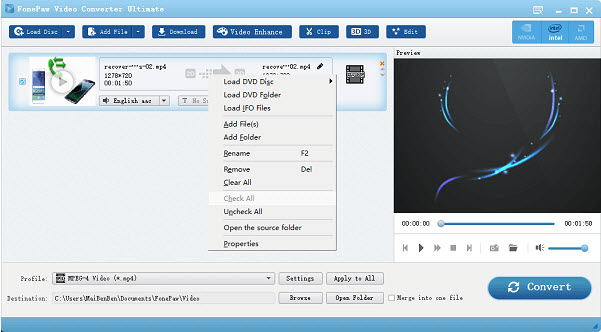
Get the Best MP4 to H.264 Video Converter - UniConverter
- It converts more than 150 audio and video formats; convert MP4 to H.264 as easy as ABC.
- 90X conversion speed, faster than any other MP4 video converter.
- You can use the inbuilt editor to edit your video and add special effects such as subtitles and more.
- Has lossless video conversion, ensuring you maintain the original quality of your work.
- You can go to streaming sites, download any video and watch it later at your convenience.
Simple Steps to Convert MP4 to H.264 on Mac with the Best MP4 to H.264 Converter

Step 1. Load MP4 files into the program
Launch UniConverter after installation. To add files, there are 3 ways:
1. Directly drag & drop the MP4 files to the converter;
2. Go to the main menu then choose 'Add Files' to load the MP4 files;
3. Or browse MP4 files in the built-in Media Browser and drag to the item tray.
Batch conversion is supported by this Mac software, so you can convert several MP4 files to H.264 at one time.
Step 2. Select an output format and choose H.264 as codec
You can still choose MP4 as your output format and then set H.264 to be the codec in the video settings dialog that opens by clicking the 'Encode settings' button. Follow the screenshot below to set the encode as H.264.
Note: H.264 is only a codec, so if you choose the unmatched output format and the supported codec—H.264 here, you still can't play the videos. Please make sure what format your device or site support firstly if you can't find the default setting for your device or app etc.
Step 3. Start to Convert MP4 to H.264
Click the 'Convert' button in the main interface, and let the rest be finished automatically by the professional MP4 to H.264 Converter. You can find the converted video in 'Converted' tab. It will be saved on your Mac. The converter also works on MacBook, MacBook Pro, MacBook Air, iMac, and any Windows PC.
With UniConverter, you can convert video or audio in any formats. Generally it only takes 5-10 seconds to finish the conversion process, with its advance system. Besides, you can use it to convert links to MP4, or burn MP4 to DVD with beautiful templates. Just click the 'Free Download' buttons below to try it out!
Part 2. How to Free Convert MP4 to H.264 in Freemake
Need to free convert MP4 to H.264 in Freemake? H.264 is a popular video codec supported by many video players and TVs today, and Freemake Video Converter is all you need to make your videos compatible.

Steps to free convert MP4 to H.264 in Freemake:
Step 1. Download Freemake Video Converter. Download Freemake Video Converter for free from this link. Follow the onscreen instructions to install it.
Step 2. Choose the Format. Launch Freemake and click on ‘+Video’ button to choose the video to convert. Click on either ‘to AVI’ or ‘to MP4’. Choose the preset from the drop-down menu or create a custom one.
Step 3. Convert. Click on Convert to free convert your MP4 to H.264 in Freemake Video Converter.
H 264 Camera Setup
As you can see, you don’t require any technical knowledge to convert MP4 to H.264 using Freemake. No sign up required, and there are no annoying ads as well.
Optional: Convert MP4 to H.264 Online
Codec H 264 Download
If you don't want to install a computer program, you can also try the MP4 to H.264 converter online: