Easyphp Joomla Download For Mac
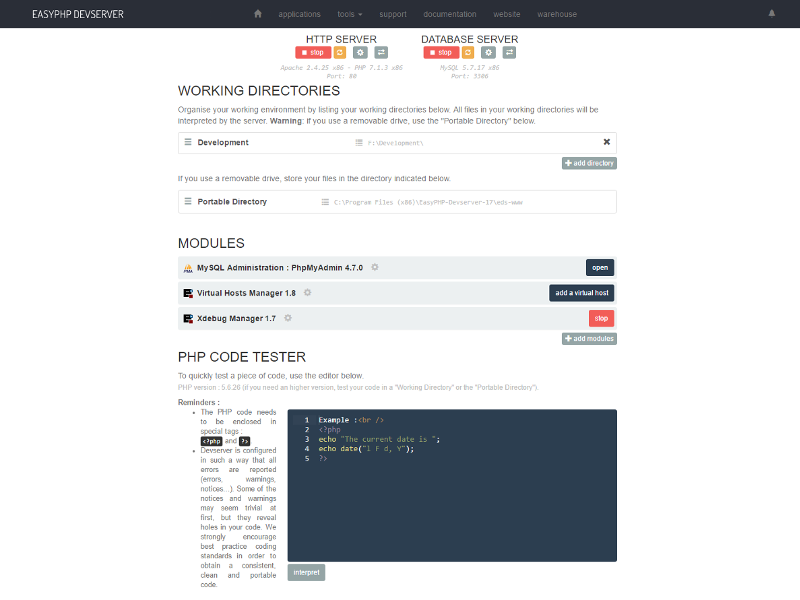
Joomla Content Management System (CMS) is easy to install. No matter what server operating system you’re running, Joomla’s installation process walks you through all the steps.

Downloader For Mac
DOWNLOADS for Devserver & Webserver Additional languages, Applications, Components, Modules. SERVERS for development and web hosting. DEVSERVER for Windows 7/8/10 see devserver page; DEVSERVER for Windows XP to 8 see devserver page; WEBSERVER see webserver page. EasyPHP 2000 - 2018| Contact us. Step 3: Add WordPress Module to EasyPHP DevServer EasyPHP offers various modules to be added to the EasyPHP Dev Server to extend its functionality beyond just offering web hosting functionality. There is a WordPress Module available to be added to EasyPHP Dev Server. With powerful logging features and extensible functionality, EasyPHP is well suited for the installation of web applications like WordPress, Joomla, phpBB or Drupal.
Before you install Joomla, set up the Joomla environment. The easiest way to do this is with XAMPP.
Joomla Download For Mac
Once you have XAMPP installed, follow these steps to install Joomla:
Click the Download button on Joomla’s page.
Download the compressed .zip or .tar.gz file, as appropriate for your operating system.
Uncompress the Joomla files to the htdocs directory, or create a subdirectory of htdocs and then copy the uncompressed files to that subdirectory.
Your newly installed XAMPP directory contains a subdirectory named htdocs, which is where you put the files you want to access when you navigate to http://localhost in your browser.
Open your browser, and navigate to http://localhost or http://localhost/xxxx (where xxxx is the name of the subdirectory you created in Step 3).
The first Joomla installation page appears.
Select a language.
Click Next.
All items in the top pane of Pre-Installation Check page should read Yes.
If you don’t see Yes for any item, contact your ISP’s technical support department).
This page also displays a list of recommended settings. If you’re installing Joomla on an ISP’s server, you don’t have a heck of a lot of choice about these settings, because the ISP’s tech staff determines them.
Click Next.
Review the license and click Next to accept the terms.
The Database Configuration page comes up.
Here are the settings you have to make in this page, along with brief explanations:
Database Type: Choose MySQL.
HostName: Enter localhost.
UserName: In this text box, enter the default MySQL username root.
Password: Enter the password.
DatabaseName: Enter the name you used when you set up your database.
Click Next.
Joomla tests the connection to the database. If everything works properly, it takes you to the FTP Configuration page which you can skip.
Click next to skip the FTP configuration.
The Main Configuration page appears.
Enter the name of your new Joomla site in the Site Name text box.
This name will appear when you log in as an administrator.
Enter an administrator e-mail address in the Your E-Mail text box.
When you log into your new site, you’ll be the super user. The super user has maximum control of the site.
You can create several super users, but you can’t delete a super-user account. However, you can demote the account to a lower site permission level and then delete it.
Enter and then confirm the administrator password you want to use.
Joomla gives you the option of installing some sample data to see how the site works, and unless you’re an experienced Joomla user, you should definitely do that.
Select the Install Default Sample Data button; then click the Install Sample Data command button.
When you complete this step, the Install Sample Data button changes to the Sample Data Installed Successfully button.
Click Next.
Note the message on the right side of the page, which gently reminds you in gigantic red text to remove the installation directory.
Remove the installation directory.
To delete the Joomla installation directory, connect to your site by using your FTP program, and delete the directory there.
Click the Site button to visit your new Joomla site or click the Admin button to go to the administrator control panel.
Easyphp 5.4.4 Download
When the installation is complete, give Joomla a test drive. Click the Site button in the final installation page, or go to http://localhost (or http://localhost/xxxx, if you copied the Joomla files to a subdirectory of htdocs). You should see the Joomla front page.